Recovering Your Lost Notion Data
Updated:
Data loss is terrible, especially when it involves valuable information you've meticulously organized on Notion. It could be a single page, a database, or your entire workspace that has gone missing.
Notion stores user data in the US data centers managed by Amazon Web Services (AWS), one of the leading cloud service providers worldwide. While Notion does keep backups of your data, in rare instances data might go missing.
This guide will provide you with a variety of solutions to recover your lost data.
Finding deleted pages
The first step when you notice that a page is missing is to check the Trash. Notion automatically moves deleted pages to the Trash, acting as a temporary archive that you can recover from.
You can find the Trash in the left-hand sidebar of your workspace. Deleted pages remain in the Trash indefinitely until you explicitly delete them. However, starting on June 17, 2024, pages that have been in the Trash for more than 30 days will be automatically deleted.
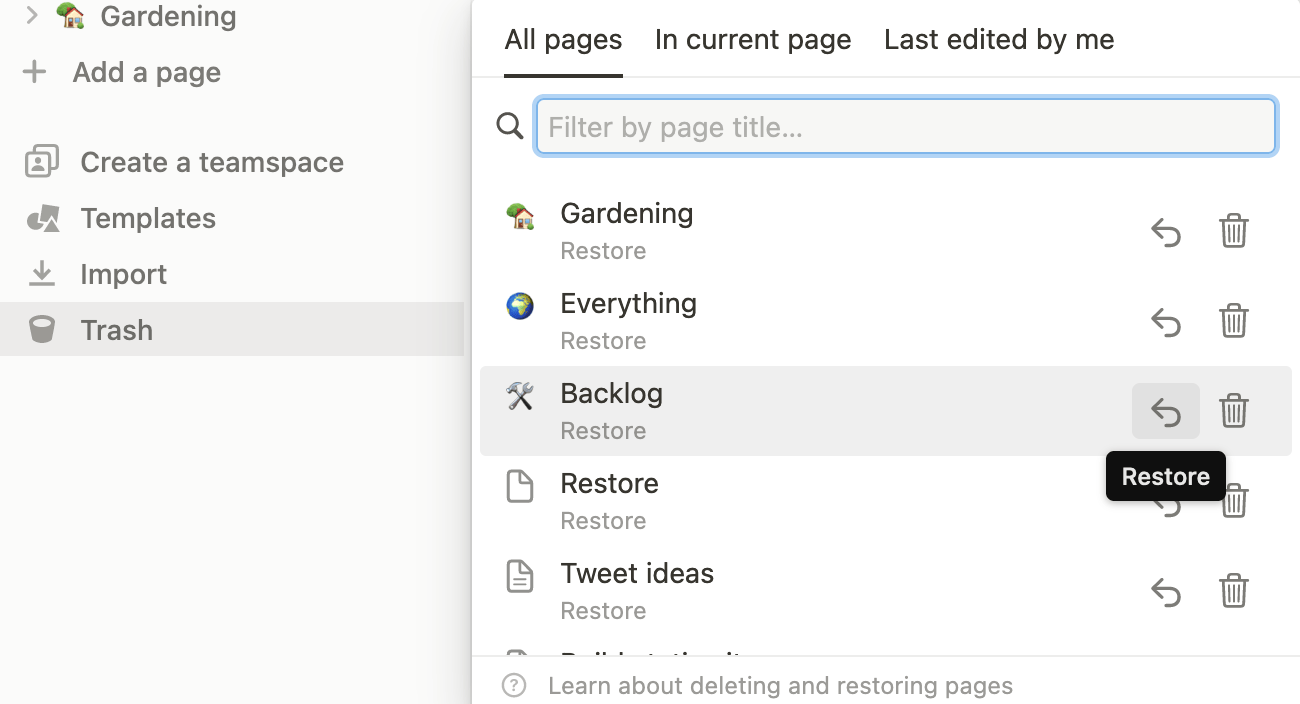
You can also access this section by opening the ··· menu in the upper-right corner, and then clicking on the "Deleted pages" button.
Reverting back page changes
Another feature Notion provides to help recover lost data is the Page History. Notion saves your data automatically, creating per-minute backups of your page content on their server. This allows you to view and revert to previous versions of a page for up to 7 days on the free plan (longer on paid plans). It can come in handy when you've accidentally deleted a part of a page or made changes that you want to undo.
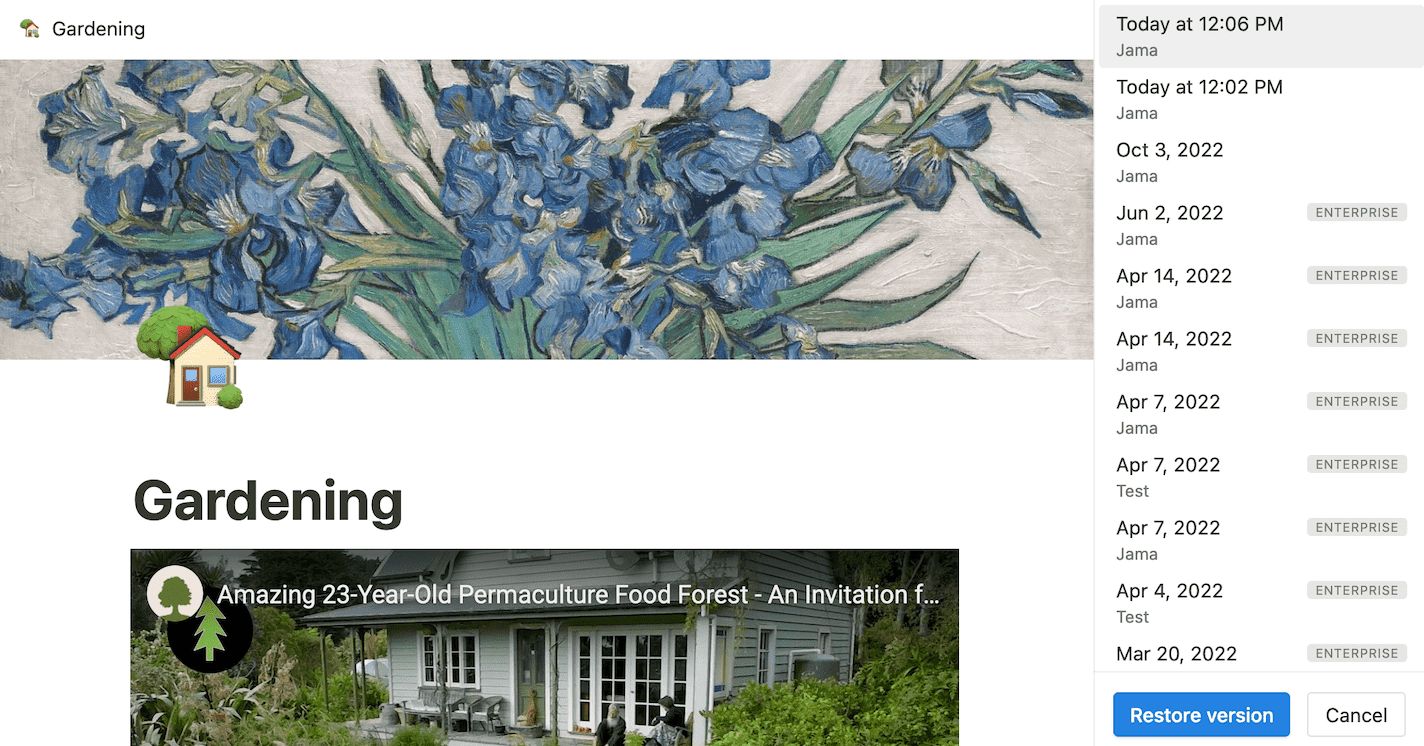
To access the Page History, open the page you want to restore, click on the Updates icon or the ··· menu in the upper-right corner, and then click on the "View edit history" button. A sidebar will appear displaying the different versions of your page.
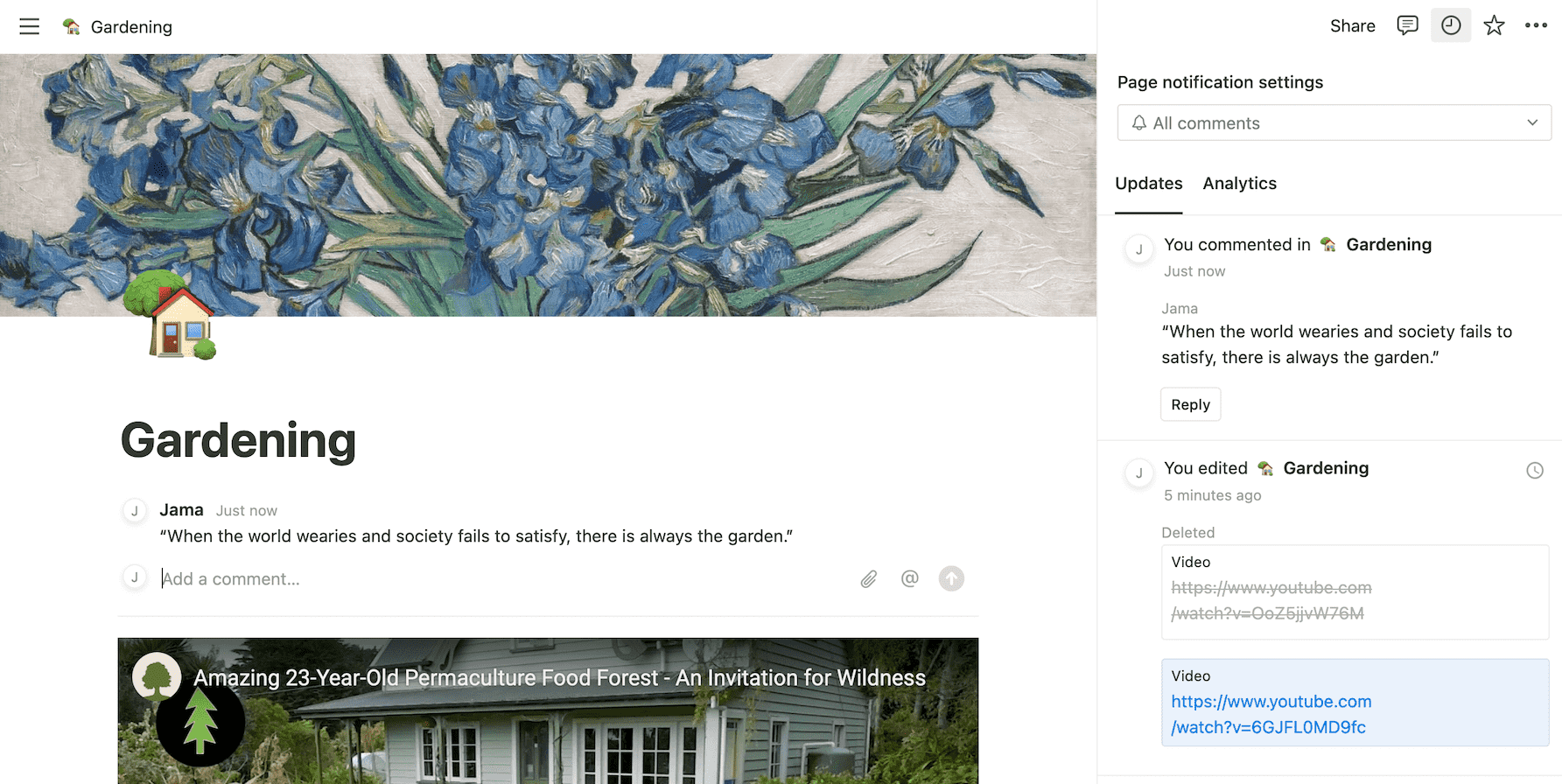
Recovering permanently deleted items
If you've deleted a page from the Trash, it's gone from your account.
However, you can still recover it by contacting Notion; your data could be restored for up to 30 days after deletion.
Missing workspace
Sometimes, workspaces can disappear after you log out and log back in.
Firstly, make sure you sign in with the same option you used when signing up. For example, if you signed up with your Google account, but attempt to access your account using the associated email (Gmail), you may be greeted with a blank workspace.
Secondly, if you have left the workspace, your private pages may be missing. If you were sharing the workspace with someone else (even if it was with another one of your accounts), ask them to invite you back. Once they do, you should see the workspace in the top-left corner, where you can find your private pages.
If you still can't access your workspace at all, or you've accidentally deleted it, reach out to Notion's support as soon as possible. DO NOT create a new account with the same email, as this email will be used for a restored account.
Back up your Notion workspaces today
Get startedMissing pages or blocks
Sometimes, pages or blocks may disappear suddenly. Usually, this resolves on its own after a while, but there are a few things you can try in the meantime.
Use the quick search function to look for the missing page.
If your pages went missing after an update, try clearing your browser's cache.
If you're using the Notion app, try reloading it from View > Reload. If that doesn't work, try "Force Reload" from the same menu.
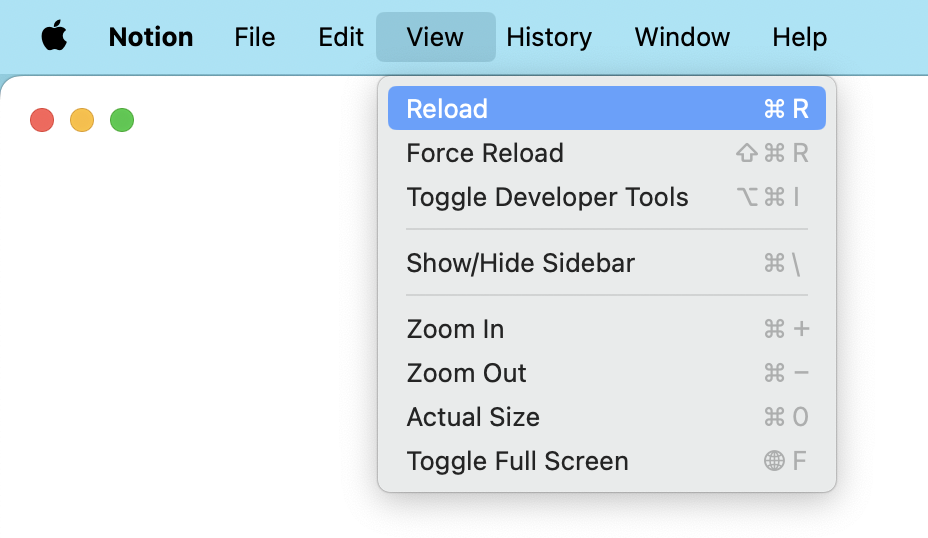
Notion is down
Every once in a while, Notion stops working — you can't access your workspace, your changes don't get saved, and you're typically greeted with a message saying "Something's not right", complete with a retry timer and debug info.
Firstly, make sure to check the Notion Status to confirm it is truly down. Below are some common errors:
- Http400: Bad Request - Invalid data format. Try upgrading your app/browser version or changing your browser.
- Http429: Rate Limited - You've reached the limits imposed by Notion. Try again later.
- Http502: Bad Gateway or Http504: Gateway Timeout - Notion is experiencing temporary problems. Not much can be done on your end.
If you have unsaved changes, keep the browser tab/Notion app open for a while to ensure they can be saved once Notion is up and running again.
Extracting backups
Notion exports backups in a zip archive. If you're getting the "The compressed (zipped) folder is invalid" error message with Windows' default archive extractor, consider using 7zip instead.
Making regular backups
It's a good idea to regularly make backups of your workspace to avoid losing your data.
You can export your content in Markdown/CSV, HTML, and PDF formats from your workspace settings. You can also export individual pages or databases from the ··· menu in the upper-right corner.
If you have some experience with programming, you can automate backups.
Another way of making regular backups is to use Notion Backups, so you won't have to manually export and manage your backups.
Back up your Notion workspaces today
Get started